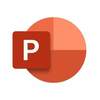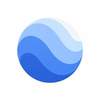app-anleitung.com
Tutorials und Rezensionen
Reviews and Tutorials
App des Tages

PUBG MOBILEGames
Darum geht es in PUBG mobile
PUBG Mobile – oder PlayerUnknown´s Battlegrounds – ist ein Multiplayer-Shooter, welcher ursprünglich für PC und Konsolen veröffentlicht wurde, nun aber auch für mobile Geräte verfügbar ist.
Zu Beginn jeder Spielrunde wirst du mit dem Fallschirm aus einem Flugzeug abgeworfen. Du landest auf einer kleinen, unbewohnten Insel. Dort triffst du auf andere Spieler. Ihr habt allesamt dasselbe Ziel: Überleben. Denn nur jener Spieler, welcher als Letztes noch am Leben ist, kann gewinnen. In einem Battle-Royal Modus kämpft ihr gegeneinander. Dabei wird die Karte ständig kleiner und du wirst ebenso wie deine Gegner durch ein Machtfeld zu einem zentralen Punkt gezogen. Dort findet zwangsläufig die letzte Konfrontation statt. Unterstützung erhältst du dabei durch verschiedene Waffen und Ausrüstungsgegenstände, welche du ...
Mehr lesen...
Productive Apps Reviews
Tutorial - So installieren / löschen Sie Apps für verschiedene Betriebssysteme
Apps sind allgegenwärtig – was früher nur auf mobilen Geräten verfügbar war, findet sich heute auch auf Desktop Computern und auf Laptops. Die Programme erleichtern nicht nur die Benutzung des Computers, sondern helfen dem Nutzer, Aufgaben effizient und sicher zu lösen. Die Vorgänge der Installation und der Deinstallation unterscheiden sich leicht zwischen den einzelnen Betriebssystemen, die auf dem Markt verfügbar sind. Dieser Artikel erklärt, wie App unter iOS, macOS, Android, Windows-Phone und Windows 10 installiert und wieder gelöscht werden können.
iOS
Apps installieren in iOS
Die Installation von Apps ist unter iOS grundsätzlich über den App Store möglich. Der App Store beinhaltet sowohl kostenfreie als auch kostenpflichtige Apps, die auf dem iPad, iPod oder dem iPhone installiert werden können. Voraussetzung für die Nutzung ist eine Apple-ID, die ebenfalls kostenlos erstellt werden kann (auch für kostenfreie Apps ist diese ID notwendig).
1. Im AppStore sucht sich der Nutzer über die Suche oder über Kategorien die passende App aus. Rechts neben dem Icon der App befindet sich ein Button "laden", der gedrückt wird.
2. Im nächsten Schritt muss sich der Nutzer mit der Apple-ID anmelden. Falls die ID schonmal für eine App genutzt wurde, muss nur noch das Kennwort eingegeben werden – alternativ kann Touch ID oder bei neuen Geräten Face ID verwendet werden.
3. Nach Eingabe des Passwortes bzw. nach der Authentifizierung wird die App schließlich geladen und automatisch installiert. Auch bei kostenlosen Apps ist die Eingabe des Passwortes notwendig.
4. Die App wird am nächsten freien Platz auf dem Home-Bildschirm geladen und kann dort geöffnet werden – alternativ wird aus dem Button "laden" der Button "App öffnen", sodass die App direkt aus dem AppStore geöffnet werden kann.
Apps deinstallieren in iOS
Das Löschen von Apps und Programmen unter iOS ist sehr einfach und kann direkt vom Home-Bildschirm aus erfolgen.
1. Im ersten Schritt sucht der Nutzer die App, die gelöscht werden muss und drückt lange mit einem Finger auf das App-Icon.
2. Es öffnet sich der Modus, in dem der Home-Bildschirm bearbeitet werden kann. Links oben erscheint bei jeder App ein "X". Mit einem Klick auf das "X" öffnet sich ein weiterer Dialog, der um Bestätigung der Löschung fragt.
3. Hier wird "App löschen" ausgewählt. Einige Apps speichern Nutzerdaten (z. B. Spielstände) – daher kann iOS den Nutzer bei einigen Apps fragen, ob auch die App-Daten entfernt werden sollen. Falls die App in Zukunft wieder installiert wird, können somit gespeicherte Informationen leicht wiederverwendet werden.
Die Installation von Apps ist unter iOS grundsätzlich über den App Store möglich. Der App Store beinhaltet sowohl kostenfreie als auch kostenpflichtige Apps, die auf dem iPad, iPod oder dem iPhone installiert werden können. Voraussetzung für die Nutzung ist eine Apple-ID, die ebenfalls kostenlos erstellt werden kann (auch für kostenfreie Apps ist diese ID notwendig).
1. Im AppStore sucht sich der Nutzer über die Suche oder über Kategorien die passende App aus. Rechts neben dem Icon der App befindet sich ein Button "laden", der gedrückt wird.
2. Im nächsten Schritt muss sich der Nutzer mit der Apple-ID anmelden. Falls die ID schonmal für eine App genutzt wurde, muss nur noch das Kennwort eingegeben werden – alternativ kann Touch ID oder bei neuen Geräten Face ID verwendet werden.
3. Nach Eingabe des Passwortes bzw. nach der Authentifizierung wird die App schließlich geladen und automatisch installiert. Auch bei kostenlosen Apps ist die Eingabe des Passwortes notwendig.
4. Die App wird am nächsten freien Platz auf dem Home-Bildschirm geladen und kann dort geöffnet werden – alternativ wird aus dem Button "laden" der Button "App öffnen", sodass die App direkt aus dem AppStore geöffnet werden kann.
Apps deinstallieren in iOS
Das Löschen von Apps und Programmen unter iOS ist sehr einfach und kann direkt vom Home-Bildschirm aus erfolgen.
1. Im ersten Schritt sucht der Nutzer die App, die gelöscht werden muss und drückt lange mit einem Finger auf das App-Icon.
2. Es öffnet sich der Modus, in dem der Home-Bildschirm bearbeitet werden kann. Links oben erscheint bei jeder App ein "X". Mit einem Klick auf das "X" öffnet sich ein weiterer Dialog, der um Bestätigung der Löschung fragt.
3. Hier wird "App löschen" ausgewählt. Einige Apps speichern Nutzerdaten (z. B. Spielstände) – daher kann iOS den Nutzer bei einigen Apps fragen, ob auch die App-Daten entfernt werden sollen. Falls die App in Zukunft wieder installiert wird, können somit gespeicherte Informationen leicht wiederverwendet werden.
Android OS
Apps installieren in Android
Ähnlich wie auch bei iOS, ist auch bei Android für die komfortable Installation ein Google-Konto notwendig.
1. Auf dem Android-Gerät wird der Google Play Store geöffnet und die jeweilige App gesucht. Nach dem Finden der App erscheint rechts neben dem App-Icon ein Button mit "öffnen" bzw. mit dem Preis der App. Ein Klick auf diesen Button lädt die App herunter und installiert diese.
2. Vor der Installation muss der Nutzer eventuell bestimmten Berechtigungen zustimmen, z. B. der Berechtigung, Fotos durchzusehen oder Tonaufnahmen durchzuführen.
3. Nach wenigen Sekunden ist die App installiert und kann entweder aus dem Google Play Store oder aus dem Home-Menü geöffnet werden.
Alternativ können auch sogenannte APK-Apps installiert werden.
1. Dazu muss zuerst in den Einstellungen unter "Sicherheit", "Geräteverwaltung" die Funktion "Unbekannte Herkunft" aktiviert werden, damit auch Apps außerhalb des Play Stores installiert werden können.
2. Die APK wird dann auf das Telefon/Tablet geladen (z. B. über einen Download im Browser oder über die SD-Karte), danach wird zur APK navigiert und die Datei angeklickt.
3. Schließlich muss nur noch der übliche Installationsprozess durchlaufen werden.
Apps deinstallieren in Android
Das Löschen von Apps kann bequem aus dem Google Play Store erfolgen.
1. Im Play Store wird die zu löschende App gesucht und das Dreistrich-Menü angeklickt".
2. Dort findet sich der Button "Deinstallieren", welcher die App aus dem System vollständig entfernt.
Wer die App vom Home-Bildschirm entfernen möchte, kann lange auf die App drücken und diese dann in den "Mülleimer" am oberen Bildschirmrand bewegen.
Vorinstallierte Apps können in den Einstellungen entfernt werden.
1. In "Einstellungen", "Apps" bzw. "Anwendungen" werden alle Apps auf dem Gerät gelistet.
2. In dieser Liste wird die zu löschende App gesucht und danach der Button "Deinstallieren" geklickt.
Windows Phone-Betriebssystem
Apps installieren auf dem Windows Phone-Betriebssystem
Die Installation erfolgt auch hier aus dem Store.
1. Der Store kann mit einem Wisch nach links geöffnet werden, dazu wird nach links gewischt und dann nach unten zum "Store" gescrollt.
2. Im Store wird über die Suchfunktion die passende App gesucht und dann auf "Installieren" geklickt.
Apps deinstallieren auf dem Windows Phone-Betriebssystem
Die Deinstallation erfolgt ähnlich wie auch bei anderen Systemen.
1. Nachdem die App lokalisiert wurde, wird durch ein langes Tippen auf das Icon ein weiteres Menü geöffnet. Dort wird dann "Deinstallieren" gedrückt und die nachfolgende Abfrage bestätigt.
2. Soll die App gar nicht gelöscht, sondern nur die Kachel entfernt werden, so wird sie ebenfalls lange gedrückt, danach aber der "Pin-Button" gedrückt – die App ist nun von der Startseite gelöst, aber immer noch im Gerät vorhanden.
Windows 10
Apps/Programme installieren mit Windows 10
Apps können unter Windows 10 entweder über den Store oder über ein Installationsprogramm installiert werden. Ist ein Installationsprogramm vorhanden, so sollte es geöffnet und weitere Schritte befolgt werden.
Die Installation aus dem Store kann wie folgt durchgeführt werden.
1. Zunächst muss ein Microsoft-Konto erstellt werden.
2. Danach wird unten links das Windows-Symbol angeklickt und dort das Wort "Store" eingegeben. Das gleichnamige Suchergebnis wird dann ausgewählt.
3. Im Store kann der Nutzer nach Apps suchen und mit dem Button "Herunterladen" die App installieren.
4. Eventuell muss während der Installation nochmal ein Log-In mit dem Microsoft-Konto erfolgen.
5. Die App taucht schließlich im Start-Menü auf und kann dort aufgerufen werden.
Apps/Programme löschen mit Windows 10
Zum Deinstallieren einer App wird die App zunächst über das Start-Menü gesucht. Dort kann dann mit einem Rechtsklick der Button "Deinstallieren" ausgewählt werden und die App wird entfernt.
Das Löschen von Apps und Programmen ist auch aus der Systemsteuerung möglich.
1. Die Systemsteuerung wird geöffnet und die Kategorie "Programme verwalten/deinstallieren" ausgewählt.
2. Dort findet sich die Liste aller Programme, die installiert sind. Mit einem Klick auf das Programm und dann oben rechts auf "Deinstallieren" wird die Deinstallation gestartet.
MacOS
App-Installation unter MacOS
Apps und Programme können unter OS X entweder aus dem Apple Store oder direkt aus einer Installationsdatei (meistens .dmg) installiert werden. Für die Installation aus dem Apple Store ist eine Apple-ID notwendig, bei anderen Installationen sind unter Umständen Administratorrechte notwendig.
1. Bei der Installation aus dem Store wird die App zunächst gesucht, rechts von der Beschreibung findet sich dann ein Button mit dem Preis oder mit der Beschriftung "Installieren".
2. Mit einem Klick auf diesen Button muss sich der Nutzer mit seiner Apple-ID identifizieren, danach wird die App geladen und findet sich im Ordner "Programme".
Wer eine App direkt aus einer Datei installieren möchte, kann die Datei mit einem Doppelklick öffnen, danach öffnet sich das Installationsmenü.
1. Dort werden weitere Schritte befolgt (z. B. Lizenzbedingungen annehmen, Installationsort aussuchen).
2. Nachdem die App installiert wurde, ist sie unter "Programme" zu finden. Das Installationsprogramm fragt unter Umständen, ob die Installation entfernt werden soll oder in der Zukunft noch benötigt wird.
3. In einigen Fällen muss zunächst in den Einstellungen im Menü "Sicherheit und Privatsphäre" das untere Menü "App-Downloads erlauben" bearbeitet werden. Dort sollte dann "Überall" ausgewählt werden, damit auch Apps von anderen Entwicklern installieren werden können. Hierfür sind Administratorrechte notwendig.
App-Deinstallation unter MacOS
Bei einigen Apps ist ein spezielles Deinstallationsprogramm vorhanden. Ist das der Fall, so kann das Programm ausgeführt werden – es entfernt dann die App.
In allen anderen Fällen wird die App einfach in den Papierkorb gezogen. Unter Umständen muss dafür das Administratorkennwort eingegeben werden. Nach dem Bewegen in den Papierkorb kann dieser geleert werden – die App ist dann unwiderruflich gelöscht.
Office Apps Tutorials
Disclaimer:
1. app-anleitung.com ist eine Tutorial-, Überprüfungs- und Blog-News-Website für Apps für Mobil- und Desktopgeräte und kein Ort, an dem sie abgerufen werden können.
2.app-anleitung.com ist kein offizieller Vertreter oder Entwickler dieser Anwendung (App).
3. Wenn Sie Eigentümer oder Entwickler einer hier vorgestellten App sind und möchten, dass Ihre App entfernt wird, bitte kontaktieren Sie uns hier.
4. Jeder Inhalt dieser Website (sofern nicht anders angegeben) ist unser alleiniges geistiges Eigentum, das von unseren eigenen internen Autoren oder anderen in unserem Auftrag tätigen Autoren verfasst wurde. Andere urheberrechtlich geschützte Materialien gehören ihren jeweiligen Eigentümern und sind entsprechend gekennzeichnet.
5. Jede einzelne unserer Seiten is konform mit den Google Advertising Policies, sowie Richtlinien für Unwanted Software und Malicious Software und ferner den Microsoft Advertising Policies.
6. Offizielle Links, wo sie erscheinen könnten, führen immer zu einer offiziellen und sicheren Quelle für die jeweilige Anwendung.
2.app-anleitung.com ist kein offizieller Vertreter oder Entwickler dieser Anwendung (App).
3. Wenn Sie Eigentümer oder Entwickler einer hier vorgestellten App sind und möchten, dass Ihre App entfernt wird, bitte kontaktieren Sie uns hier.
4. Jeder Inhalt dieser Website (sofern nicht anders angegeben) ist unser alleiniges geistiges Eigentum, das von unseren eigenen internen Autoren oder anderen in unserem Auftrag tätigen Autoren verfasst wurde. Andere urheberrechtlich geschützte Materialien gehören ihren jeweiligen Eigentümern und sind entsprechend gekennzeichnet.
5. Jede einzelne unserer Seiten is konform mit den Google Advertising Policies, sowie Richtlinien für Unwanted Software und Malicious Software und ferner den Microsoft Advertising Policies.
6. Offizielle Links, wo sie erscheinen könnten, führen immer zu einer offiziellen und sicheren Quelle für die jeweilige Anwendung.