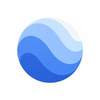app-anleitung.com
Tutorials and Reviews
Reviews and Tutorials

Microsoft Office
Productivity
4.4

Grand Theft Auto: Vice City
Games
4.4
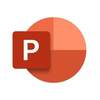
Microsoft PowerPoint
Productivity
4.6

Candy Crush Soda Saga
Games
5.0

Snapchat
Photo & Video
4.4

Plague Inc.
Games
4.1

Microsoft OneNote
Productivity
4.6

PUBG MOBILE
Games
4.7

Pokémon GO
Games
4.5

Microsoft Outlook
Productivity
4.8
Office Apps Tutorials
App of the day

HomescapesGames
This is what Homescapes is about.
The butler Austin is desperate. Because when he visits his parents in his old family mansion, he must learn that they have no money for the renovation. Therefore, it seems that the once beautiful country estate will have to be sold. This is, of course, unthinkable, and you'll do everything possible in the role of Austin to prevent a sale. To do this, of course, you'll have to lend a hand yourself and restore one room after another.
If you now think that Homescapes is a game that focuses on these renovations, you are mistaken. This is only the story, which has little to do with the actual gameplay. Homescapes is a puzzle and riddle game with the proven "connect three of a kind" principle. And since there is a wide range of such games, the lovingly designed background story is an essential feature to sta...
Read more...
Productive Apps Reviews
Tutorial - How to install / delete apps for different operating systems.
Apps are ubiquitous - what used to be available only on mobile devices can now be found on desktop computers and on laptops. The programs not only facilitate the use of the computer, but also help the user to solve tasks efficiently and safely. The processes of installation and uninstallation differ slightly between operating systems available on the market. This article explains how to install and uninstall app on iOS, macOS, Android, Windows Phone and Windows 10.
iOS
Installing apps in iOS
Installing apps is basically possible on iOS via the App Store. The App Store contains both free and paid apps that can be installed on the iPad, iPod or iPhone. The prerequisite for use is an Apple ID, which can also be created for free (this ID is also necessary for free apps).
1. In the AppStore, the user selects the appropriate app via the search or categories. To the right of the app's icon is a "load" button that is pressed.
2. In the next step, the user must log in with the Apple ID. If the ID has already been used for an app, only the password has to be entered - alternatively, Touch ID or Face ID can be used for new devices.
3. After entering the password or after authentication, the app is finally loaded and installed automatically. Entering the password is also necessary for free apps.
4. the app is loaded in the next free space on the home screen and can be opened there - alternatively, the "load" button becomes the "open app" button, so that the app can be opened directly from the AppStore.
Uninstalling apps in iOS
Deleting apps and programs in iOS is very simple and can be done directly from the home screen.
1.In the first step, the user searches for the app that needs to be deleted and long presses on the app icon with a finger.
2. the mode opens, where the home screen can be edited. An "X" appears at the top left of each app. Clicking on the "X" opens another dialog that asks for confirmation of the deletion.
3. Here, "Delete app" is selected. Some apps store user data (e.g. game saves) - therefore, iOS may ask the user if the app data should also be removed for some apps. This way, if the app is reinstalled in the future, stored information can be easily reused.
Android OS
Installing apps in Android
Similar to iOS, Android also requires a Google account for convenient installation.
1. On the Android device, the Google Play Store is opened and the respective app is searched for. After finding the app, a button with "open" or with the price of the app appears to the right of the app icon. Clicking this button downloads and installs the app. 2.
2. Before the installation, the user may have to agree to certain permissions, e.g. the permission to look through photos or make sound recordings.
3. After a few seconds, the app is installed and can be opened either from the Google Play Store or from the home menu.
Alternatively, so-called APK apps can also be installed.
1. To do this, the function "Unknown origin" must first be activated in the settings under "Security", "Device management", so that apps outside the Play Store can also be installed.
2. the APK is then loaded onto the phone/tablet (e.g. via a download in the browser or via the SD card), then the APK is navigated to and the file is clicked.
3. Finally, only the usual installation process needs to be gone through.
Uninstalling apps in Android
Deleting apps can be done conveniently from the Google Play Store.
1. in the Play Store, the app to be deleted is searched for and the three-dash menu is "clicked".
2. there you will find the "Uninstall" button, which completely removes the app from the system.
Those who want to remove the app from the home screen can long press on the app and then move it to the "trash can" at the top of the screen.
Pre-installed apps can be removed in the settings.
1. all apps on the device are listed in "Settings", "Apps" or "Applications".
2. search for the app to be deleted in this list and then click the "Uninstall" button.
Windows Phone Operating System
Installing apps on the Windows Phone operating system
Again, the installation is done from the Store.
1. the Store can be opened with a swipe to the left, to do this swipe to the left and then scroll down to "Store".
2. in the store, use the search function to find the appropriate app and then click on "Install".
Uninstalling apps on the Windows Phone operating system
The uninstallation process is similar to other systems.
1. after the app has been located, a long tap on the icon opens another menu. There, "Uninstall" is pressed and the following query is confirmed.
2. if the app is not to be deleted at all, but only the tile removed, it is also pressed for a long time, but then the "pin button" is pressed - the app is now detached from the start page, but still present in the device.
Windows 10
Installing apps/programs with Windows 10
Apps can be installed in Windows 10 either via the Store or via an installer. If an installer is available, it should be opened and further steps followed.
Installation from the Store can be done as follows.
1. first, a Microsoft account must be created.
2. then the Windows icon is clicked at the bottom left and the word "Store" is entered there. The search result with the same name is then selected.
3. in the store, the user can search for apps and click the "download" button to install the app.
4. it may be necessary to log in again with the Microsoft account during the installation.
5. the app finally appears in the Start menu and can be accessed there.
Deleting apps/programs with Windows 10
To uninstall an app, the app is first searched for via the Start menu. There, the "Uninstall" button can then be selected with a right-click and the app is removed.
Deleting apps and programs is also possible from the Control Panel.
1. the Control Panel is opened and the category "Manage/Uninstall Programs" is selected.
2. there you will find the list of all programs that are installed. Clicking on the program and then on "Uninstall" in the upper right corner will start the uninstallation.
MacOS
App installation under MacOS
Apps and programs can be installed under OS X either from the Apple Store or directly from an installation file (usually .dmg). Installation from the Apple Store requires an Apple ID, other installations may require administrator privileges.
1. when installing from the store, the app is first searched for, to the right of the description you will then find a button with the price or with the label "Install".
2. by clicking on this button, the user must identify himself with his Apple ID, after which the app is loaded and can be found in the "Applications" folder.
If you want to install an app directly from a file, you can open the file with a double-click, after which the installation menu opens.
1. further steps are followed there (e.g. accept license conditions, select installation location).
2. After the app has been installed, it can be found under "Programs". The installation program may ask whether the installation should be removed or is still needed in the future.
3. in some cases, the lower menu "Allow app downloads" must first be edited in the settings in the "Security and privacy" menu. "Everywhere" should then be selected there so that apps from other developers can also be installed. Administrator rights are necessary for this.
App uninstallation under MacOS
Some apps have a special uninstaller. If this is the case, the program can be run - it will then remove the app.
In all other cases, the app is simply dragged to the trash. The administrator password may have to be entered for this. After moving it to the recycle bin, it can be emptied - the app is then irrevocably deleted.
Office Apps Tutorials
Disclaimer:
1. app-anleitung.com is a tutorial, review and blog news website for apps for mobile and desktop devices and not a place for getting them.
2.app-anleitung.com is not an official representative or the developer of this application (app).
3. If you are the owner or developer of an app presented here and would like your app to be removed, please contact us here.
4. Every content on this website (if not mentioned other) is our sole intelectual property, written by our own in-house authors or other authors working on our behalf. Other copyrighted materials belong to their respective owners and are marked accordingly.
5. Every single page of our website is conform to Google Advertising Policies, such as the Unwanted Software and Malicious Software Policies and moreover the Microsoft Advertising Policies.
6. Official links, where they might appear, will always lead to an official and secure source for the respective application.
2.app-anleitung.com is not an official representative or the developer of this application (app).
3. If you are the owner or developer of an app presented here and would like your app to be removed, please contact us here.
4. Every content on this website (if not mentioned other) is our sole intelectual property, written by our own in-house authors or other authors working on our behalf. Other copyrighted materials belong to their respective owners and are marked accordingly.
5. Every single page of our website is conform to Google Advertising Policies, such as the Unwanted Software and Malicious Software Policies and moreover the Microsoft Advertising Policies.
6. Official links, where they might appear, will always lead to an official and secure source for the respective application.